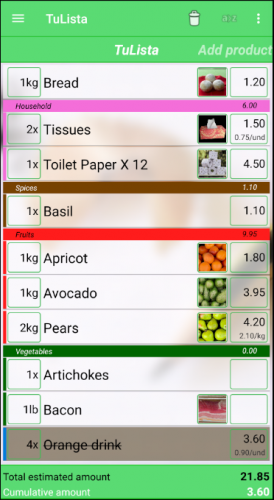Si has cambiado de dispositivo o simplemente algo pasó con tus listas de la compralas quieres recuperar, TuLista te ofrece un mecanismo para hacerlo, pero previamente debes haber guardado una copia de seguridad en algún lado, por ejemplo GDrive.
Ojo, este mecanismo reemplazará toda la información que tienes ahora en TuLista por la nueva que vas a descargar.
En el siguiente vídeo se muestra como se recupera la copia de seguridad.